
Most network problems can be easily fixed by checking & ensuring the default-settings again |
The lightbeam2 Setup consists of the PC, the Scanner and a Hotspot - Setting up the system in most cases is simply Plug&Play:

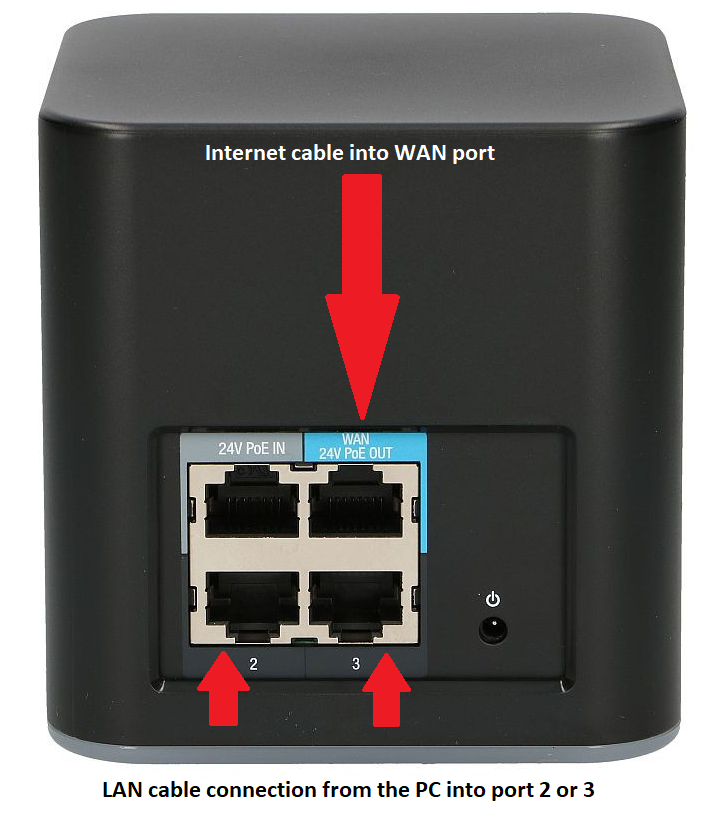
Add the steps involved:
Make sure the Hotspot is new and has not been reconfigured / changed previously => This is crucial for Plug&Play!
[ If you have reason to believe your Hotspot does NOT have the default settings anymore please contact the Support! ]
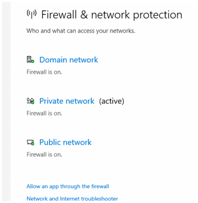
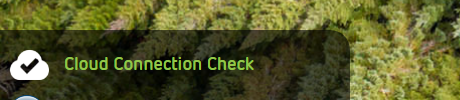

If the Scanner is not ready despite having ensured all the above steps, please contact the support! |
Related articles
Related articles appear here based on the labels you select. Click to edit the macro and add or change labels.
|